UnityのuGUIに配置したオブジェクトの順序がうまく表示されないときに確認すべきこと
このあたりで高度な問題が出たことはないです。
たいてい凡ミスですが、人に訊いて判明した際にはエラい恥をかくのでチェックシートがてら羅列しておきます。
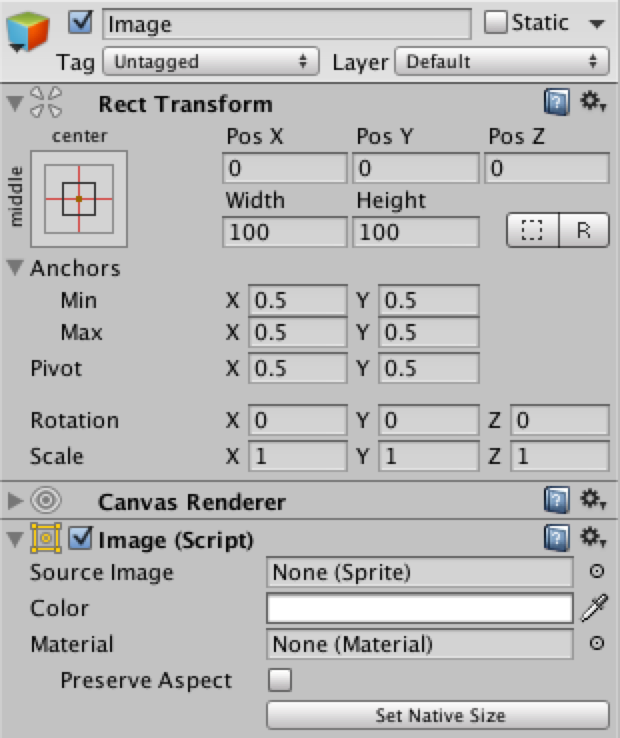
既存オブジェクトに隠れる
- Canvas内の並び順が間違っている(Hierarchyで下にあるほど手前のレイヤーです)
- 別Canvas内のものに隠れてしまう(Hierarchyで下にあるほど手前のレイヤーです)
- ちゃんとCanvas下に配置されているか(2DのSpriteとの混濁)
そもそも出ない
- GameObjectが非アクティブ(インスペクタ左上のチェックが外れていないか)
- RectTransformのPosXYが画面外になっていないか?またはPosZがカメラより手前に設定されていないか?
- Rotationがカメラと直角に設定されていないか?
- Scaleがゼロなど、極端に小さくなっていないか?
- Color設定にてAlphaチャンネルが真っ黒になっていないか?
この辺で大半は解決する気がします。
これ以外で見つけたら教えて下さい(笑)
uGUIのキーボード入力ができない
Android、iOSでのキーボード入力を念頭にアプリ開発を行っていたところ、uGUIのInputFieldにて躓くことが多かったのでメモしておきます。
スタンダードな実装
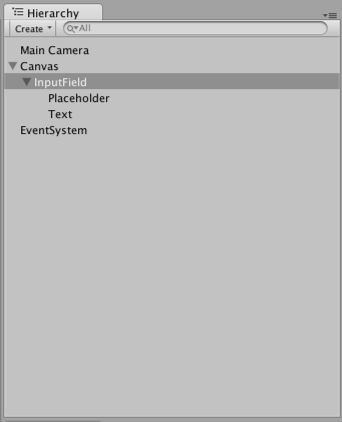
- Canvasを追加する
- InputFieldを追加する
- InputField下にはPlaceholderとTextがついてくる
すごく簡単なはずですが、実機だとなかなか動いてくれません。。。
以下、不具合別の手順を記載。
Androidにて、入力確定時に文字が消し飛ぶ
最初こちらが発症しました。
調べてみると、Unity4.6.3より刷新されたPlayerNativeActivityがらみの事象のようでした。
Unity 4.3 androidでWebViewを使用した際のキーボード不具合対策 - テラシュールブログ
こちらはPlayerNativeActivityを旧仕様(PlayerActivity)に切り戻すやり方が記載されています。わたしのほうはPlayerNativeActivityをAndroidManufestに設定することで動きましたが、もしかしたら検証機が少ないだけな可能性もあり若干不安。
<activity android:name="com.unity3d.player.UnityPlayerNativeActivity"
android:label="@string/app_name"
android:configChanges="fontScale|keyboard|keyboardHidden|locale|mnc|mcc|navigation|orientation|screenLayout|screenSize|smallestScreenSize|uiMode|touchscreen">
<intent-filter>
<action android:name="android.intent.action.MAIN" />
<category android:name="android.intent.category.LAUNCHER" />
</intent-filter>
<!-- <meta-data android:name="unityplayer.UnityActivity" android:value="true" /> -->
<meta-data android:name="unityplayer.ForwardNativeEventsToDalvik" android:value="false" />
</activity>
日本語入力ができない
LineTypeがSingle Lineだとうまく動かないようで、Multi Line New Lineにて実装しました。

こちらだと、改行コードやタブが入り込んでしまうことがあり、今回の仕様でははじきたかったので、スクリプトをかませました。
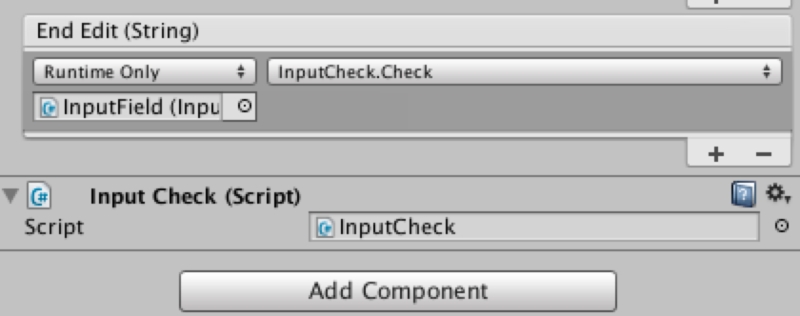
- 改行やタブは削除する
- 未入力の際は規定値に戻す
public class InputCheck : MonoBehaviour
{
string defaultText;
string[] delWord = {
"\n",
"\t",
};
void Start()
{
defaultText = GetComponent().text;
}
public void Check()
{
foreach (string word in delWord) {
GetComponent().text = GetComponent().text.Replace(word, "");
}
if (GetComponent().text.Length == 0) {
GetComponent().text = defaultText;
}
}
}
Unity開発はじめました
しばらく記事を書いていませんでしたが、Cocos2dxからUnityメインへと転向しました。
理由としては、
- 素早く開発できる
- 個人開発にAssetStoreが便利
- プレビューが楽
という印象を受けました。
エンジニアの多くはコードよりもGUIインターフェイスに抵抗があると思うので、ざっくりとUIの覚え書きを載せておきます。
| Scene | 視覚的な作業空間です |
| Game | ゲームのプレビュー |
| Hierarchy | Sceneに列挙されているオブジェクト。ここが動的に変わることでゲームが進行する。 |
| Project | アセット等の構成素材置場。 |
| Inspector | HierarchyやProject内構成要素の詳細。 |
|
Console |
ログ、システムメッセージなど。 |
cocos2dxでScrollViewを使う
ScrollViewについてはフレームワークを読む機会も多く、またソースも簡潔だったので備忘録がてら纏めておきます。
バージョン:cocos2d-x-3.3rc0(サンプルはC++)
パス:cocos2d_lib/extensions/GUI/CCScrollView/CCScrollView.cpp
#include "extensions/cocos-ext.h"
//画面サイズでスクロールビューを作る auto size = Director::getInstance()->getVisibleSize(); auto scrollView = ScrollView::create(size); auto layer = Hogehoge::create(); // 埋め込みたいレイヤー継承クラス scrollView->setContainer(layer); scrollView->setContentSize(layer->getContentSize()); scrollView->setDelegate(this);
初期位置の設定
// 初期のズームサイズ scrollView->setZoomScale(1.0f); // ビュー初期位置(以下はレイヤー中心の例) auto point = Point((size.width - battleField->getContentSize().width) / 2, (size.height - battleField->getContentSize().height) / 2) scrollView->setContentOffset(point);
ズームサイズ下限・上限
scrollView->setMinScale(0.5f); scrollView->setMaxScale(2.0f);
下限・上限については以下のようにフレームワーク上で制限されている。
cocos2d_lib/extensions/GUI/CCScrollView/CCScrollView.cpp(133行目あたり) //_minScale = _maxScale = 1.0f; _minScale = 0.5f; _maxScale = 2.0f;こちらの幅を超えては指定ができないので、事前に書き換えておく必要がある。
バウンスを許可するか(以下は非許可)
scrollView->setBounceable(false);
移動方向制限
scrollView->setDirection(cocos2d::extension::ScrollView::Direction::BOTH);
BOTH/VERTICAL/HORIZONTAL/NONEと指定ができる
特定のゲームイベント時にスクロールを止めたいなどのときはNONEを利用する。ただしそのままだと効かないので(バグ?)、onTouchMovedメソッドの修正が必要
cocos2d_lib/extensions/GUI/CCScrollView/CCScrollView.cpp(718行目あたり) // 以下を追加 else if (_direction == Direction::NONE) { }
cocos2dxで本格的に開発を始める
何度もアプリ開発で挫折しましたが、今回はお仕事です。
ちゃんとやってみようかな…
今回はcocos2dxにてC++開発という要件があるので、それにちなんだセットアップまでおこないました。
必要なもの
- cocos2dx本体
Cocos2d-x: World’s #1 Open Source Game Development Platform
- ダウンロードしたファイルを適当なところに配置する。
- インストール方法がディレクトリ直下の「Readme.md」に書いてある。
Example: $ cd cocos2d-x $ ./setup.py $ source FILE_TO_SAVE_SYSTEM_VARIABLE $ cocos new MyGame -p com.your_company.mygame -l cpp -d NEW_PROJECTS_DIR $ cd NEW_PROJECTS_DIR/MyGame
↑だいたいReadmeを読むと必要なコマンドとか書いてある。
バージョンによって操作が微妙に異なるので、こちらを読むようにしたほうがいいな、と実感。
基本的な開発進行は
- コマンドラインで新規cocosプロジェクトを作成する。
- 内包されているxcodeprojectをひらき、xcodeで開発する。(無料でIDEが使えるので手っ取り早い)
- コマンド、もしくはIDEでビルドして動作確認。
- AppStoreなどでリリース・販売。
cocosやるなら両対応でしょ、ということでAndroid系デバッグツールも用意しておく。
必要なもの
- AndroidSDK
- AndroidNDK
- ApacheANT
まさに学習中なので、ノウハウができてきたらまた書きます。
sshfsを使って、Mac上でグローバルなサーバーをマウントする方法
他のPCで対応しようとして躓いたのでメモっておく。
- FUSE for OSXをダウンロードし、インストールする。*1
- インストール時は「Mac FUSE Compatibility Layer」をチェック。
- SSHFSをインストールする。*2
- ターミナルでコマンドラインが使えるようになるので確認。
$ sshfs -V SSHFS version 2.4 (OSXFUSE SSHFS 2.4.1) OSXFUSE library version: FUSE 2.7.3 / OSXFUSE 2.7.0 no mount point $ sshfs -h usage: sshfs [user@]host:[dir] mountpoint [options] :
踏み台サーバーが必要な先の場合は「~.ssh/config」などに多段接続先を記載しておけば、そこをマウントできるので結構無敵。
sublime text3 に今さら乗り換えた
乗り換えついでにおこなった設定と利用Packageについてメモっておく。
ヴァージョン
Sublime Text 3 is currently in beta. The latest build is 3059.
OS X (10.7 or later is required)
http://www.sublimetext.com/3
Package Controlの導入
Control+`でコンソール表示、以下をペーストしてパッケージ取り込み。
import urllib.request,os; pf = 'Package Control.sublime-package'; ipp = sublime.installed_packages_path(); urllib.request.install_opener( urllib.request.build_opener( urllib.request.ProxyHandler()) ); open(os.path.join(ipp, pf), 'wb').write(urllib.request.urlopen( 'http://sublime.wbond.net/' + pf.replace(' ','%20')).read())
日本語化
Shift+Pでコマンドパレットを表示。「install」でパッケージ一覧を呼び出す。
パッケージ一覧から「japanize」を選択。インストール後、出てきたテキストに準じて作業
その他パッケージ追加
以下のパッケージも便利そうなので追加
BracketHighlighter カーソル位置からタグの開始・終了を強調してくれる。 HTML5 HTML5の自動補完、ハイライト対応など。 Git SublimeText上でGitコマンドを入力できるようになる。 GitGutter 更新行にマークを付けてくれる。vim pluginのchangedと同等機能。 SASS SASSのタグをハイライト・スニペット対応してくれる。 jQuery jQueryのスニペット対応。
Preferences.sublime-settingsの変更
設定も少しカスタマイズしておく
{
"auto_match_enabled": false,
"color_scheme": "Packages/User/LAZY (SL).tmTheme",
"draw_white_space": "all",
"highlight_modifid_tabs": true,
"ignored_packages":[],
"scroll_past_end": true,
"tab_size": 4,
"translate_tabs_to_spaces": true,
"word_wrap": "auto"
}